How to Find and Replace Text in Gmail :
Any Web pages are meaning for reading purpose, so the vendors never cared to include “ Find and Replace Text in Gmail ” functionality in their different web browsers. However, Websites have evolved and they are no longer just blocks of static article. Lengthy emails can be written by you or dictate text in web pages but if you are to fix those embarrassing spelling wrong, you’ll have to right them one-by-one.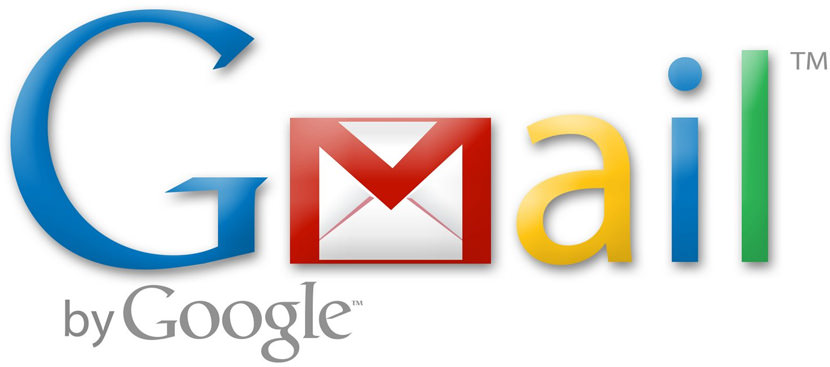
Generally you cannot replace a word or phrase with another inside a web page without using any browser extensions. This tutorial discusses a simply technique that muest will help you search and replace text in web pages using the built-in Chrome Developer Tools without any extensions.
Find and Replace Text in Gmail
Let take a popular Wikipedia pages for this example and to show how you replace all instances of one word with another.
While you are on browsing the web page, press Ctrl+Shift+J on Windows or Cmd+Opt+J on Mac for open the Console window inside the Chrome Developer tools. After then enter the following command to replace all occurrences of the word ABC with XYZ.
In regular Expressions for more complex substitutions can also be used. Like as if you wish to replace all common misspellings of occurrence, must you could use either of these:
The exact tricks can also be used to format words inside the page as well. Such the next command will bold all instances of the word Hello on the page.
Find and Replace Text in Gmail
The changes made by you are not preserved while you close the browser tab so you could be wondering must why would anyone can search and replace on a web page? Good, take the case of Gmail. You might have written a lengthy emails but just when you were about to hit Send, you come across some spelling errors.
For fixing the Gmail error, you either can copying the email message into notepad or perform find and replace and then paste the rewrite text back into Gmail or you can directly use Chrome Dev Tools.
Here in the previous example, find and replace on document body was performed in the entire web pages. However, in Gmail, we only need to replace text that’s inside the compose window.
Here the starting step is to find the element on page where the find and replace should be done. Select the Gmail text, right-click and choose Inspect Element and create a note of the DIV ID that contains the editable text area. It is “:h7” for Gmail.
Finally we need to do now is to run the substitution command inside the Console window to replace word ABC with XYZ every place.




